在不支持的硬件设备上从 Windows 11 21H2 升级到 22H2
本文最后更新于:2022年12月15日 晚上
几周以来,微软发布了 Windows 11 的 22H2 更新。此更新带来了一些新功能并修复了系统错误。由于安装 Windows 11 对硬件有一些限制,例如需要相当新的 CPU、TPM 2.0 和安全启动,而 22H2 更新进一步限制了可以阻止硬件检查的特殊手段,首先 22H2 更新不会通过 Windows 更新提供,另外利用特殊手段来克服硬件检查在不支持的硬件设备上从 Windows 11 21H2 升级到 22H2 的很多方法不再有效。在本文中,我将介绍替代方案以及如何在不支持的硬件设备上从 Windows 11 21H2 升级到 22H2。
一、介绍
如果您已经通过特殊手段在不支持的硬件设备上安装了 Windows 11,22H2 更新是永远不会显示在 Windows 更新中的,这意味着你永远只能在这台电脑上使用 21H2 版的 Windows 11。
二、解决方法
解决方法是修改 Windows 11 ISO 文件中的安装程序来升级到 22H2。我们首先需要解决安装程序中的硬件检查。
过去,为了解决这个问题,我们只需从安装介质中删除一个名为 appraiserres.dll 的文件,安装过程中就不会进行任何硬件检查。在 22H2 版本中,此方法不再有效,如果尝试使用它,你将看到以下内容。

图1 Windows 安装遇到错误
幸运的是,解决这个问题并不难。我们现在需要将文件替换为始终表明硬件正常的版本,而不是将其删除。
此方法适用于家庭版和专业版。如果你的系统是激活的,则更新后的新版本也将保持激活状态。
1. 获取Windows 11 ISO
首先,我们需要下载 Windows 11 22H2 ISO。
在 Microsoft Windows 11 下载页面上,您可以在此处找到:https://www.microsoft.com/zh-cn/software-download/windows11 ,在“下载 Windows 11 磁盘映像 (ISO)”部分选择中“Windows 11 (multi-edition ISO)”,然后点击“立即下载”。
2. 修改 Windows 安装程序
双击下载好的 ISO 文件,用文件资源管理器打开。
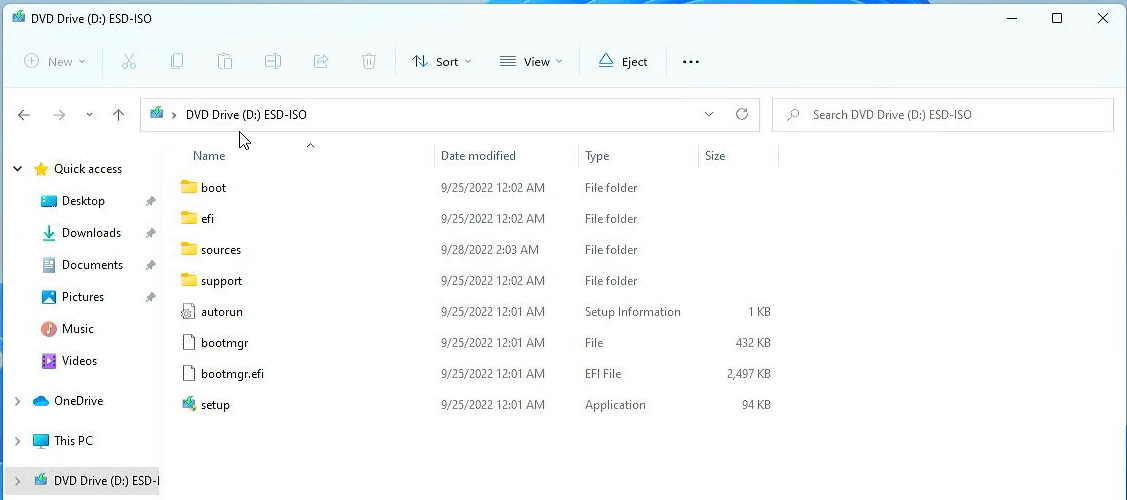
图2 打开 Windows 11 安装镜像
在桌面创建一个新的文件夹,将其命名为 22H2,之后将打开的 ISO 文件中所有内容复制到这个新文件夹里。
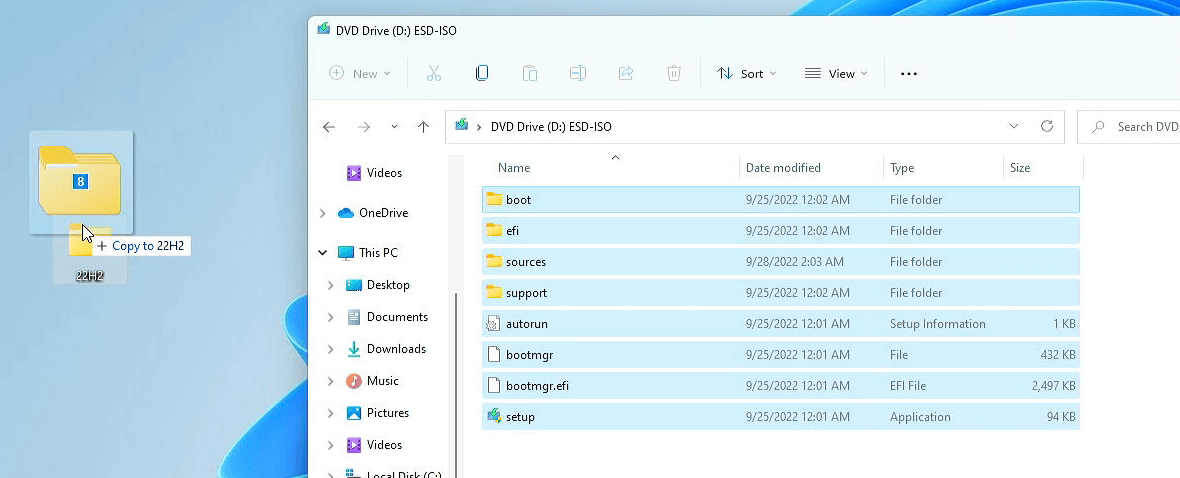
图3 复制安装镜像中的文件到 22H2 文件夹中
此时我们只需要替换位于 sources 文件夹中的 appraiserres.dll 文件,便可以在升级 Windows 11 22H2 时跳过硬件检查。
从下面的链接中下载修改过的 appraiserres.dll 文件:https://jensd.be/download/appraiserres.zip 。打开下载好的 zip 文件,将其中的 appraiserres.dll 文件拖到前面提到的 sources 文件夹中,然后确认替换它。
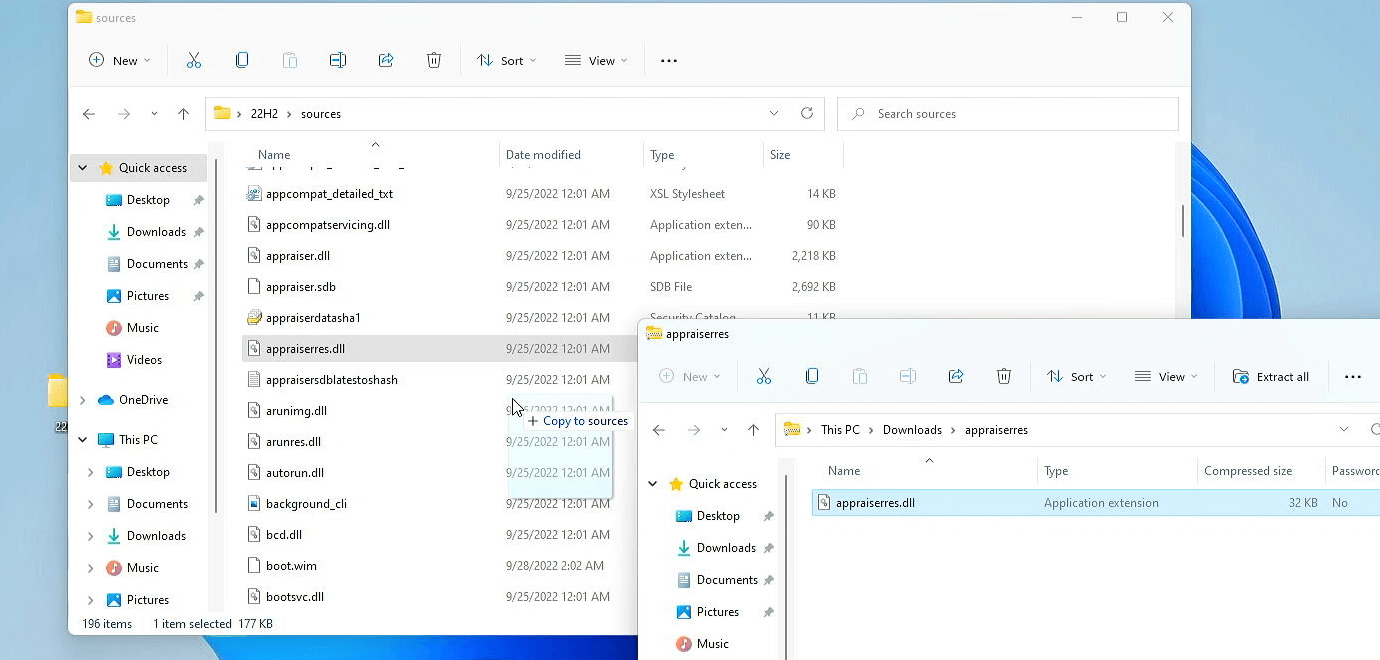
图4 替换 appraiserres.dll 文件
要仔细检查,确保 sources 文件夹中的 appraiserres.dll 文件大小现在为 192 KB。
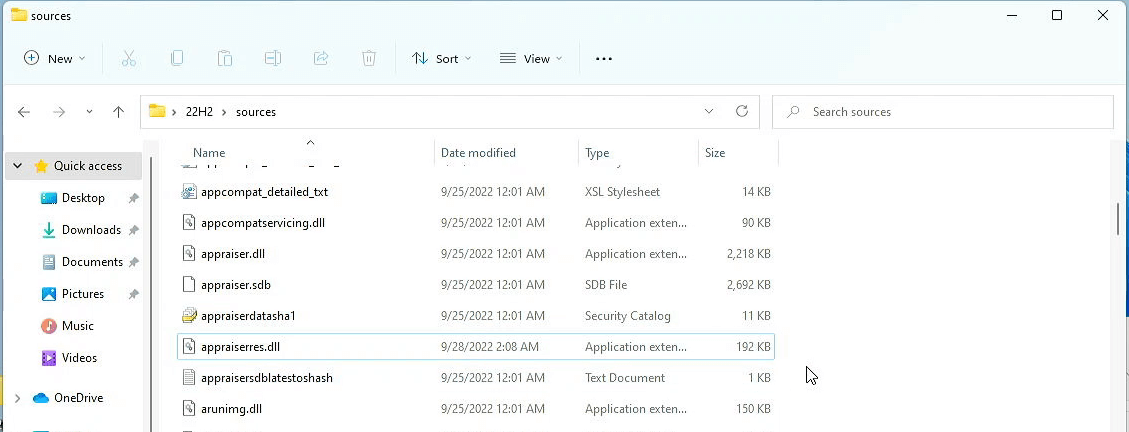
图5 检查 appraiserres.dll 文件大小
这就是跳过安装程序中硬件检查的解决方法,接下来就可以准备安装升级了。
3. 升级到 Windows 11 22H2
此时所有准备工作都已完成,现在我们可以从 22H2 文件夹中启动 setup.exe:
在第一步中,确保禁用任何更新,因为这可能会撤消替换的文件。为此,转到“更改安装程序下载更新的方式”并选中“不是现在”。
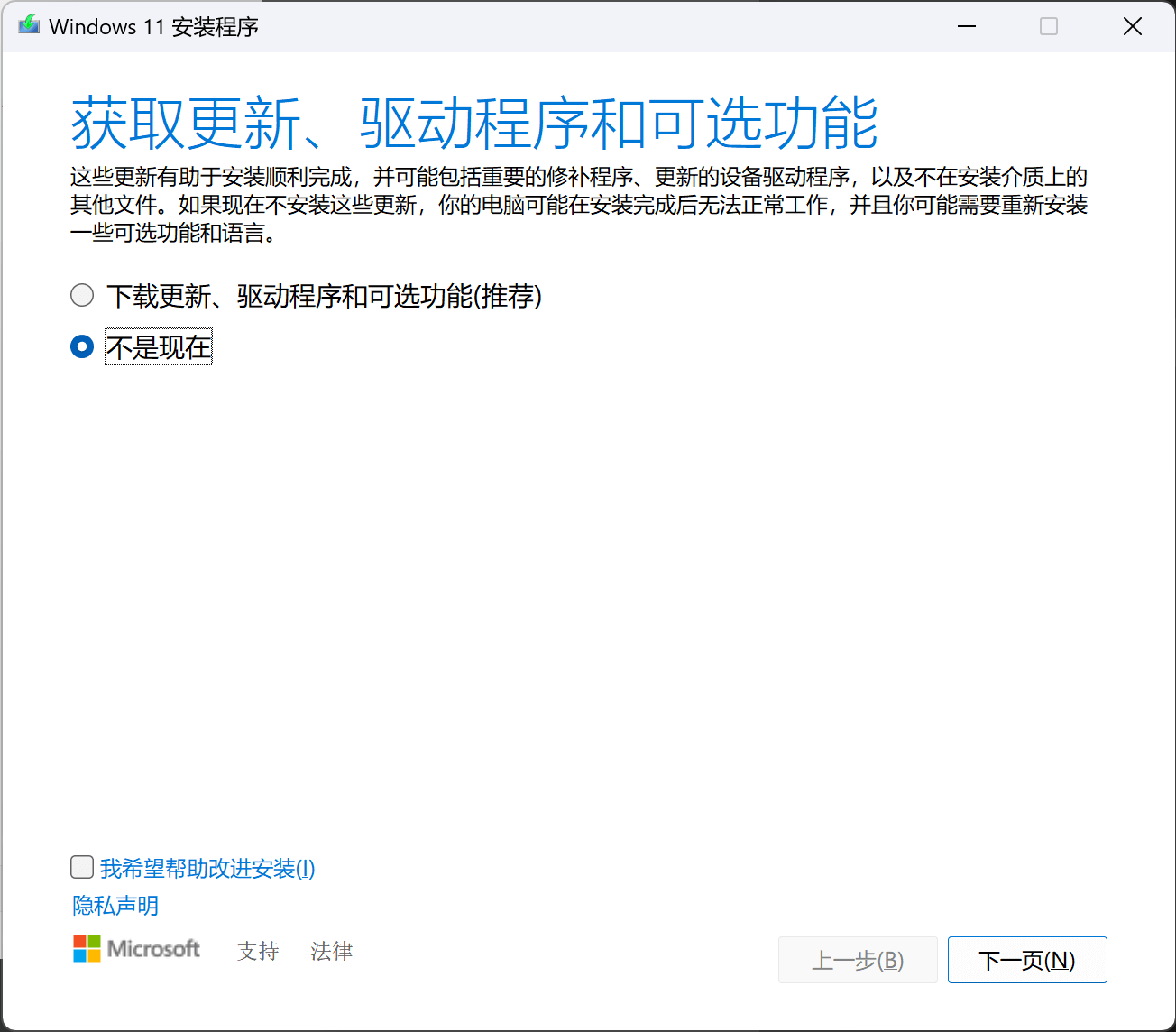
图6 Windows 11 安装程序不获取更新
当然你也可以在离线的状态下安装。
其余步骤非常简单。接受许可条款,如果一切顺利,您应该会看到以下界面。单击安装以继续升级。
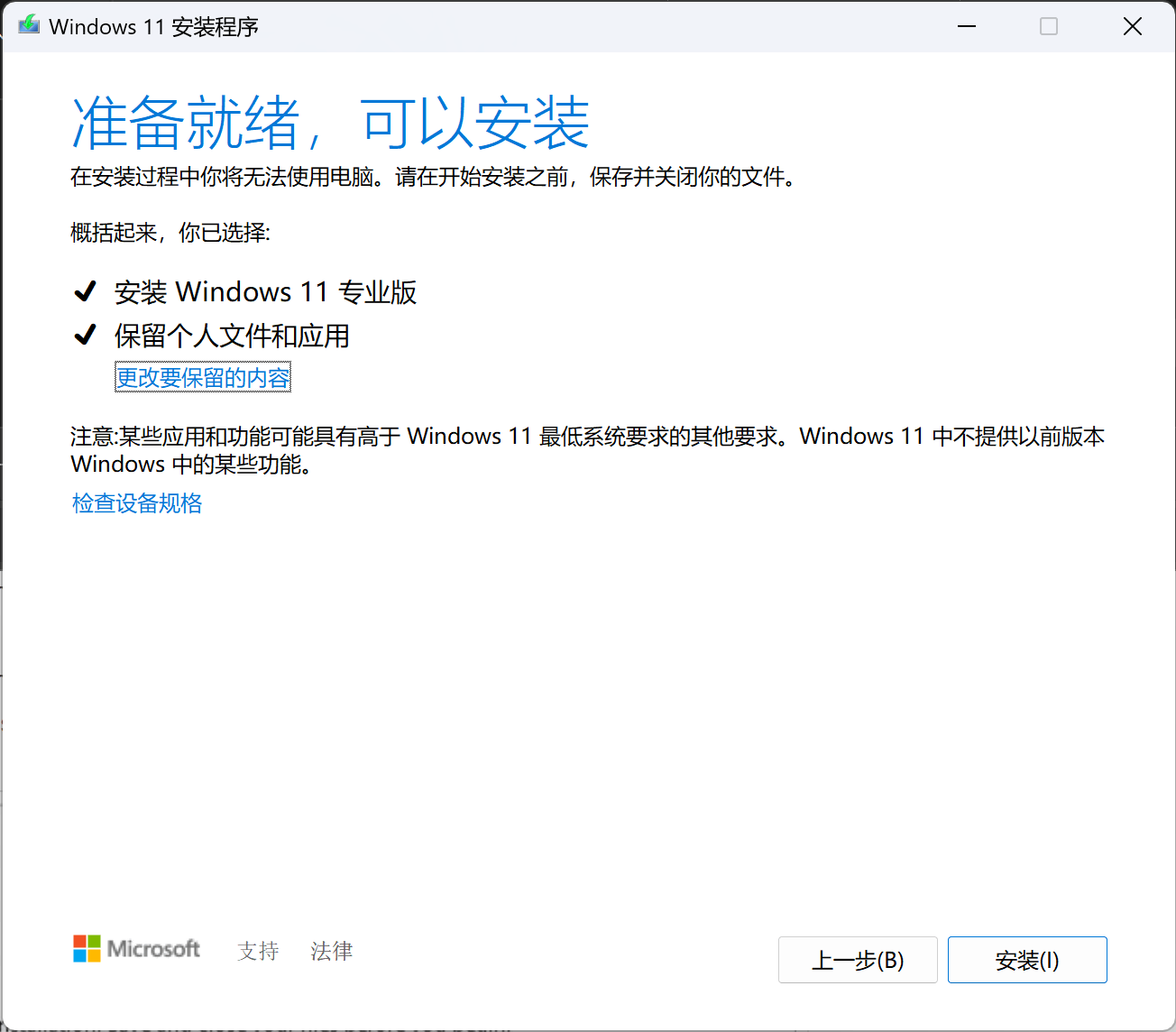
图7 保留文件升级
最终,如果一切顺利,电脑系统应该能从 Windows 11 21H2 升级到 Windows 11 22H2。
4. 清理
此时,你可以安全地删除我们从桌面创建的文件夹。
希望这篇文章可以帮助你升级到 Windows 11 22H2。